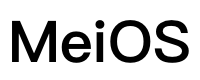# weex GUI 开发调试工具
# 安装
npm i dolphin-weex-console -S
1
# 使用方法
- 在入口文件中注册组件
import { mockWConsole } from 'dolphin-weex-console'
...
Vue.use(mockWConsole)
1
2
3
4
2
3
4
- 在业务代码中使用组件
<template>
<div>
...
<!-- 建议放置在最后一层,以保证层级最高 -->
<w-console></w-console>
</div>
</template>
<script>
...
export default {
...
mounted() {
// Vue实例中可采用Vue全局函数调用,也可采用weex.wconsole调用
const name = 'zhangsan'
weex.wconsole.log('test -log',name)
this.$wconsole.log('test in vue instance', name)
}
}
</script>
1
2
3
4
5
6
7
8
9
10
11
12
13
14
15
16
17
18
19
20
2
3
4
5
6
7
8
9
10
11
12
13
14
15
16
17
18
19
20
TIP
由于js执行顺序, 有些console.log 可能会先于Vue.use(mockWConsole)执行,即wconsole尚未绑定到weex中,可手动导入、打印
import { wconsole } from 'dolphin-weex-console'
wconsole.log('xxx')
1
2
2
考虑到weex项目是多页应用,除了提供全局注册,也提供了页面按需注册
<template>
<div>
...
<w-console></wconsole>
</div>
</template>
<script>
import { wConsole, wconsole } from 'dolphin-weex-console'
export default({
components: {
wConsole,
},
mounted() {
wconsole.log('page mounted')
}
})
</script>
1
2
3
4
5
6
7
8
9
10
11
12
13
14
15
16
17
18
19
2
3
4
5
6
7
8
9
10
11
12
13
14
15
16
17
18
19
- 配置环境变量,以避免该调试工具在生产环境中展示
a. 在开发环境的启动命令中,添加NODE_ENV=development,在页面中显示 wConsole 按钮
b. 在生产打包命令中,NODE_ENV设置为其他值, 打包后页面将不展示 wConsole 按钮,从而无需在生产打包时,将上述两个步骤中的代码删除。
// package.json
"scripts": {
"serve": "cross-env --env.NODE_ENV=development",
"build": "cross-env --env.NODE_ENV=production",
}
1
2
3
4
5
2
3
4
5
# 依赖环境
美的美居app
# 功能
- 打印和查看日志,支持四种日志类型
log,info,warn,error, 支持日志复制功能,将触发weex内部console打印 - 系统信息查看, 在
System中可以查看当前设备的信息,支持复制 - 缓存操作, 支持 查看当前所有缓存,复制, 删除当前全部缓存数据
- 页面刷新功能
- Vue错误捕获,通过
Vue.config.errorHandler对当前错误进行捕获并打印到调试功能中,具体使用步骤如下:
// xxx.entry
import { mockWConsole, bus } from 'dolphin-weex-console'
...
// 考虑到业务代码中可能已经存在对Vue.config.errorHandler的操作,为避免覆盖,需自行将错误信息传递
Vue.config.errorHandler = function(err, vm, info) {
err.info = info
bus.emit('VueError', err)
}
1
2
3
4
5
6
7
8
9
2
3
4
5
6
7
8
9
效果如下:
移动端效果预览:
平板设备效果预览:
TIP
- 若遇到视频播放不了,请先确认当前网络是否限制视频播放(可以通过切换网络来确定)
- 上述平板设备预览效果是基于viewport=1536实现
← logcat查看日志 项目发布 →